Google Pay
Google Pay
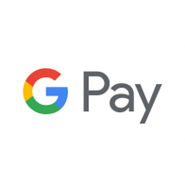
Pay with your Android™ phone
Google Pay is an easy and safe way to pay using your Metro Bank debit or credit card. Simply wake up your phone to make contactless payments in shops with your Android device or, for in-app purchases, look for the “Buy with Google Pay” button at checkout.
When you open an account with us you will be able to leave with your bank card, your app and Google Pay setup and ready to use. At Metro Bank it’s a seamless process.
Google Pay and the Google Pay logo are trademarks of Google LLC.
Google Pay services on our Business Accounts
We had to temporarily pause Google Pay so we could make some improvements. These upgrades are now finished and brand new debit cards are on their way to our business customers – they should all be delivered by mid-December.
You’ll need to activate your new card once you receive it, and add the card details to your phone – then you’ll be ready to start paying with Google Pay again.
In the meantime, your accounts will work as normal and you can still use contactless. If you have any questions, call 0345 08 08 508 or visit us in store – we’re open seven days a week.
What shops can I use Google Pay in?
Google Pay is already accepted wherever contactless payment is – just look out for the contactless or Google Pay logo.
Easy in app purchases
For in app purchases, look for the “Buy with Google Pay” button at checkout. Tap it and follow the simple prompts to complete your payment.
Safe & secure way to pay
No card details are stored on your device, instead we use a virtual account number to represent your account information - so your card details stay safe.
How to set up Google Pay
How to set up Google Pay
You can add your Metro Bank debit or credit cards to Google Pay in just a few simple steps.
- Tap the + sign in the app
- Enter your card details and address details
- Review and accept the Metro Bank terms of use
- Verify your cards for security, then follow the on-screen instructions
- You'll be prompted to set up a screen lock, if you don't already have one
What you need
What you need
What do you need to get Google Pay working?
To set up and use Google Pay you’ll need:
- Android device that is NFC capable and has an operating system of AndroidTM 4.4 (KitKat®) or above – find this out in your phone settings, under ‘About device’.
- Download the Google Pay app from the Google Play Store if its not already installed
- A Google account, for example a Gmail email address.
You’ll also need a Metro Bank account. All Personal and Business Metro Bank debit and credit cards are eligible for Google Pay.
How to use Google Pay
How to use Google Pay
For in store payments under £30, simply wake your device and hold it near the contactless reader (no need to open the app). Your device will beep or vibrate, and you’ll receive a confirmation on screen to show your payment was made.
For in store payments over £30, you may be asked for additional authentication (such as unlocking our device).
Payments will always be taken from the default card in your Google Pay wallet.
Look for one of these symbols at checkout:
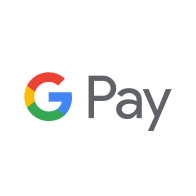
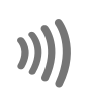
Switch easily between different accounts. You can set a default card for automatic payment in your Wallet app. If you want to pay with a different card for a particular purchase just choose the one you want to pay with in your wallet app.
How to check recent payments
How to check recent payments
As soon as you make a purchase, you'll see a payment confirmation that shows you exactly where a given transaction happened, along with the merchant's name and number.
Just tap the card and tap the information button on screen. You’ll see the last 10 transactions made from your device.
Google Pay transactions will still appear on your credit and debit card statements
What makes Google Pay safe?
It’s safe and secure because when you shop at a retailer, Google Pay doesn’t send your actual credit or debit card number with your payment. Instead we use a virtual account number to represent your account information — so your card details stay safe.
If your device is ever lost or stolen you can easily find, lock, and delete your details from a device using Find My Device.
FAQs
Where can I use Google Pay?
Google Pay is an easy, secure and private way to pay using your Android device in stores, within apps and on the web. Pair your device with your Metro Bank Credit or Debit Card to get started.
I’ve had problems setting up Google Pay. What can I do?
If you encounter any problems when adding cards to your device, Metro Bank are on hand to quickly resolve any issues. Call 0345 450 3255 or just pop in to your nearest store and someone will help you.
How do I return an item that I bought using Google Pay in a store?
You’ll need to follow these steps:
- On the device that you used to make the original payment, select the card that you used to make the original payment. You can check this by comparing the last 4 digits of the Virtual Account Number in ‘Card details’ with the details on the receipt.
- Hold the device near the reader to receive the refund. You’ll be able to see the refund in your last transactions within the app.
If, in some places, a refund can’t be paid directly back to the device on which the transaction was made, then the retailer can make the refund back to your plastic card instead. For this reason, always make sure you have your plastic card handy if you require a refund.
Depending on the return and refund policies of the store, it may take up to several days for the return transaction to appear on your credit or debit card statement.
What should I do if my device is lost or stolen?
While we hope that never happens, it's a good idea to enable the remote location access for your device in advance, in case you need to search for it. To enable the remote location access, so that you can remotely lock your device or do a factory reset, take these steps:
- Sign in to your Google account on your device in order to use the Android Device Manager
- To turn on the location access from your device's apps menu, open 'Google Settings' and touch 'Security'
- Under Android Device Manager, move the switches next to 'Remotely locate this device' and 'Allow remote lock and factory reset' to the 'On' position
If your phone is lost or stolen, you can find, lock, or erase it using Android Device Manager. Since Google Pay doesn't store your card details on your phone, anyone who finds or steals your phone won't be able to access that information, even if it's unlocked.
Alternatively, you can call us on 0345 08 08 500 to suspend or remove your card from Google Pay.