
Invoice It
Easy invoicing for our business customers
Start getting paid quicker with Invoice It
Time is precious when you’re running your own business - save time and take the hassle out of invoicing with the Invoice It app, free for our Business Current Account customers. Our Business Current Accounts are simple to open online or in store.

Already have a Metro Bank Business Account?
Get Invoice It for free.
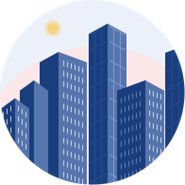
Don't yet have a Business Bank Account?
Apply online or in store.
What is Invoice It?
We’ve partnered with BankiFi to offer our Business Current Account customers access to Invoice It.
Invoice It is an easy-to-use app and web-based service. It is designed to help small businesses and sole traders get paid quickly and securely, reducing the amount of time spent on financial admin.
With Invoice It payment times could be reduced to 48 hours.*
Features
Get paid quicker with Invoice It and save time on financial admin.

A secure way to get paid
Send invoices to your customers from the app via email, text, WhatsApp or QR code. No need to share your bank details.
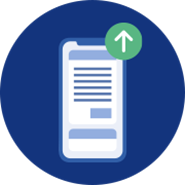
Send invoices easily
Create and send invoices from the web-based service, or connect your accounting software to invoice customers from the app**.

Real-time view
Get up-to-date information about who owes you what and schedule automatic payment and invoice reminder notifications.
Benefits of Invoice It for businesses

How does Invoice It support your business?
Invoice It provides a secure and simple way to get paid directly into your Metro Bank Business Current Account. Invoice It is fee free.
- Free to existing Business Current Account customers
- Your customers don’t need the Invoice It app to pay you
- Helps reduce time spent chasing late payments.

Go to the Apple App Store or Google Play and search for ‘Invoice It’ to find the app, or click on the link above to set up online.

Once you’re there, select “Get started” and follow the steps to register.

Connect your Metro Bank Business Current Account, and you’re ready to start using Invoice It.
Supporting our business customers

See our best-practices for reducing or chasing late payments and the tools available to help UK small businesses get paid on time.

Fiona Hornsby decided to take the leap and become her own boss. She now runs two award-winning pubs in Liverpool.

Dr Sipra Deb secured Recovery Loan Scheme funding to grow her childcare business.
Frequently asked questions
How much does Invoice It cost and are there any fees?
Invoice It is free to our Business Current Account customers. There are no fees associated with this service.
Is my business eligible for Invoice It?
To be eligible you need to have one of the following Metro Bank Business Current Accounts:
Business Bank Account, Business Start-Up Account, Business Switcher Account, Commercial Current Account.
Can I still use Invoice It if I close my account?
No, you can only access Invoice It if you have a Metro Bank Business Current Account.
Who should I contact with a complaint about Invoice it?
If you have any questions or would like to make a complaint about the Invoice It service, please contact invoiceit.support@bankifi.com.
Can you guarantee I will get paid quicker?
We cannot guarantee that you will get paid quicker, but research has shown that more than 67% of invoices were paid within 2 days when businesses use payment tools like Invoice It**.
Here are some FAQs associated with how to use Invoice It once you are registered.
* Based on BankiFi data as at September 2023 for 2 similar services provided for UK based Financial Services organisations - more than 67% of invoices were paid within 2 days.
** Sage, Xero and Quickbooks are the only accounting software applications that can currently be connected to Invoice It. More software providers will be introduced in the future.
Important information
BankiFi and Moneyhub are regulated by the Financial Conduct Authority.
Metro Bank does not provide, and is not responsible for, the Invoice It service.
Metro Bank has no liability for any direct or indirect consequences from use of the Invoice It service.
If you have any questions regarding the Invoice It service, please contact invoiceit.support@bankifi.com.
The ‘Invoice It’ service is provided by BankiFi Technology Limited (‘BankiFi’). BankiFi is regulated by the Financial Conduct Authority under Financial Services Register number 926574 as a PSD Agent of Moneyhub Financial Technology Limited. Registered in England and Wales, number 1069677. Registered Office: Centurion House, 129 Deansgate, Manchester, M3 3WR.
